Thunderbird 91~102
1
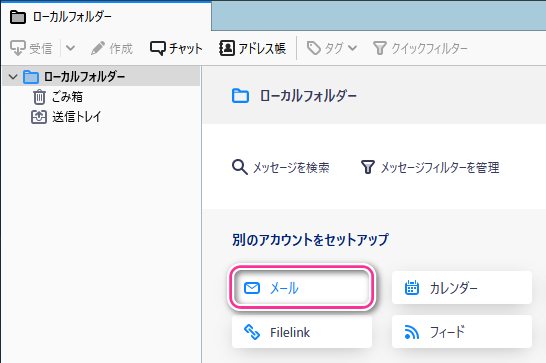 アプリを起動し、ローカルフォルダー画面が表示されたら、メールをクリックしてください。
アプリを起動し、ローカルフォルダー画面が表示されたら、メールをクリックしてください。自動的に2の画面が表示された場合は、そのまま2に進んでください。
2
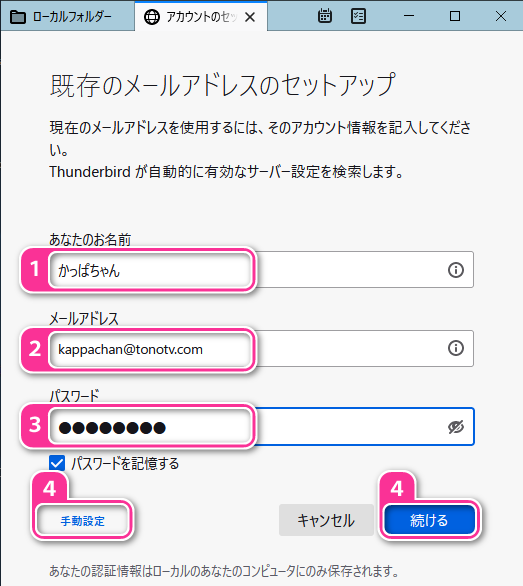 既存メールアカウントのセットアップ 画面が表示されたら、以下の項目を入力してください。
既存メールアカウントのセットアップ 画面が表示されたら、以下の項目を入力してください。①「あなたのお名前」の欄に、お客様の名前を入力してください。
②メールアドレスの欄にユーザ情報通知書に記載されているお客様のメールアドレスを入力してください。
③パスワードの欄に、ユーザ情報通知書に記載されているメールのパスワードを入力してください。
④手動設定または続けるをクリックしてください。
3
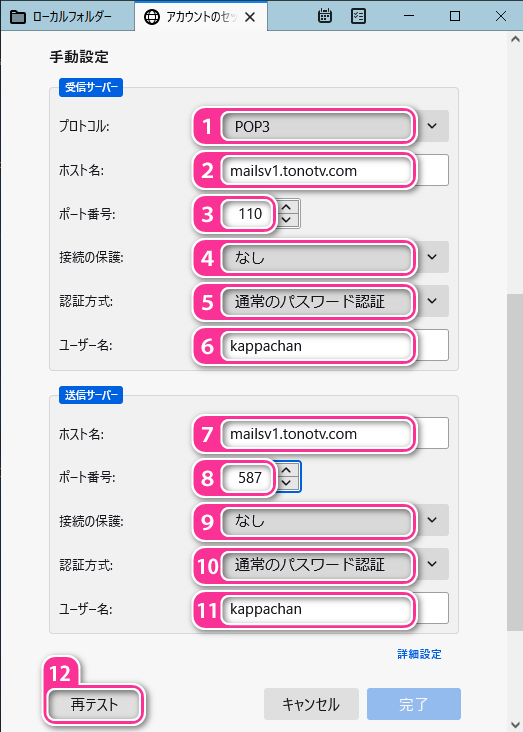 手動設定の画面が表示されたら、以下の項目を入力してください。
手動設定の画面が表示されたら、以下の項目を入力してください。【受信サーバー】
①プロトコルの項目はPOP3を選択してください。
②ホスト名の欄に、ユーザ情報通知書に記載されている受信メール(pop)サーバを入力してください。
③ポート番号の欄に110を入力してください。
④接続の保護の項目はなしを選択してください。
⑤認証方式の項目は通常のパスワード認証を選択してください。
⑥ユーザー名の欄に、ユーザ情報通知書に記載されているメールのID(アカウント名)を入力してください。
【送信サーバー】
⑦ホスト名の欄に、ユーザ情報通知書に記載されている送信メール(smtp)サーバを入力してください。
⑧ポート番号の欄に587を入力してください。
⑨接続の保護の項目はなしを選択してください。
⑩認証方式の項目は通常のパスワード認証を選択してください。
⑪ユーザー名の欄に、ユーザ情報通知書に記載されているメールのID(アカウント名)を入力してください。
⑫入力が終わったら、再テストをクリックしてください。
4
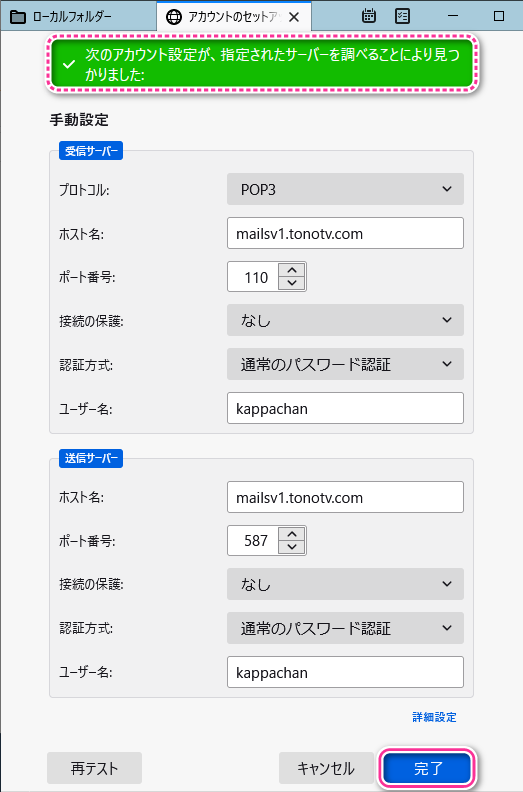 「次のアカウント設定が、指定されたサーバーを調べることにより見つかりました」のメッセージが表示されたら、 完了をクリックしてください。
「次のアカウント設定が、指定されたサーバーを調べることにより見つかりました」のメッセージが表示されたら、 完了をクリックしてください。5
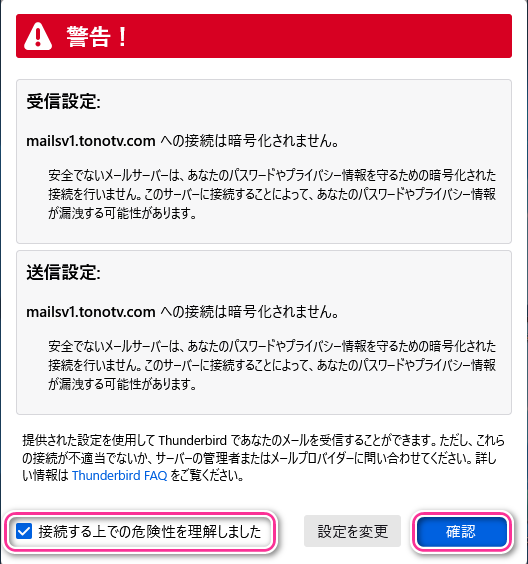 警告!の画面が表示されたら、接続する上での危険性を理解しましたの項目にチェックマークを付け、確認をクリックしてください。
警告!の画面が表示されたら、接続する上での危険性を理解しましたの項目にチェックマークを付け、確認をクリックしてください。6
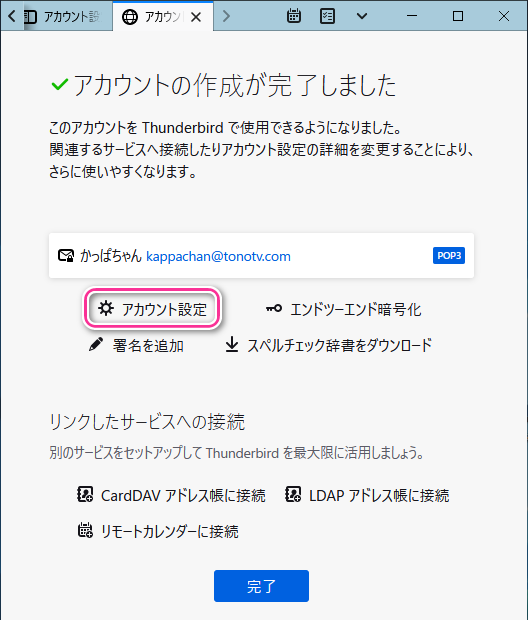 アカウントの作成が完了しましたの画面が表示されたら、アカウント設定をクリックしてください。
アカウントの作成が完了しましたの画面が表示されたら、アカウント設定をクリックしてください。7
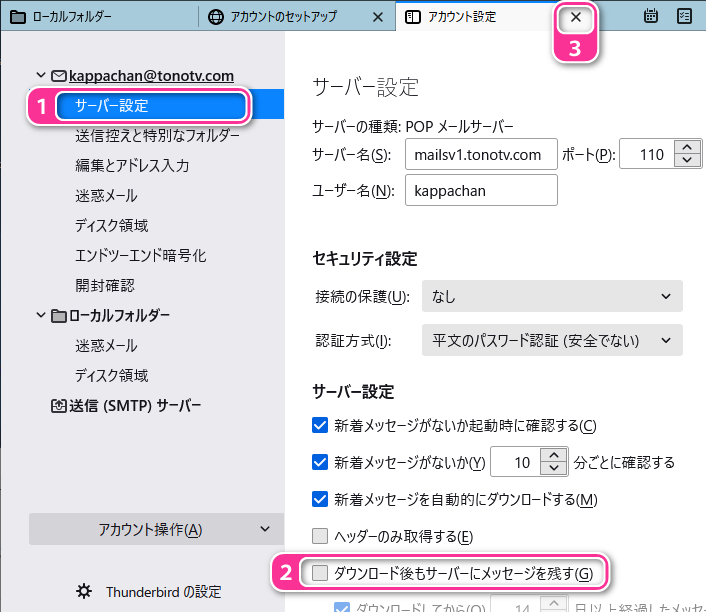 アカウント設定の画面が表示されたら、
アカウント設定の画面が表示されたら、
①サーバー設定をクリックしてください。
②ダウンロード後もサーバーにメッセージを残すの欄のチェックマークを外してください。
③アカウント設定タブの×をクリックしてください。
8
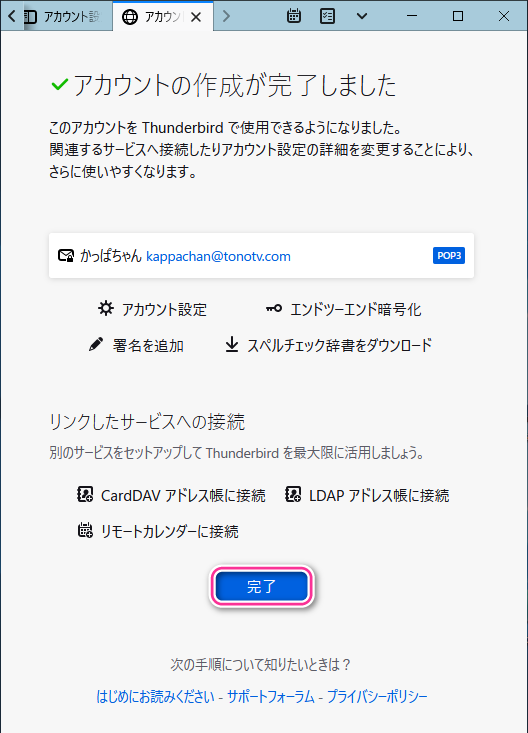 アカウントの作成が完了しましたの画面が表示されたら、完了をクリックしてください。
アカウントの作成が完了しましたの画面が表示されたら、完了をクリックしてください。9
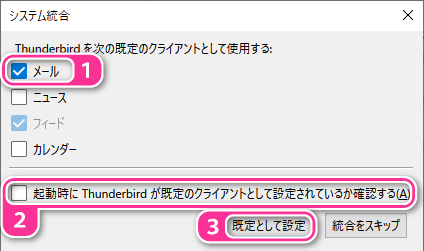 システム統合の画面が表示されたら、
システム統合の画面が表示されたら、
①メールの欄のチェックマークを付けてください。
②起動時にThunderbirdが既定のクライアントとして設定されているか確認するの欄のチェックマークを外してください。
③既定として設定をクリックしてください。
設定はこれで完了です。
